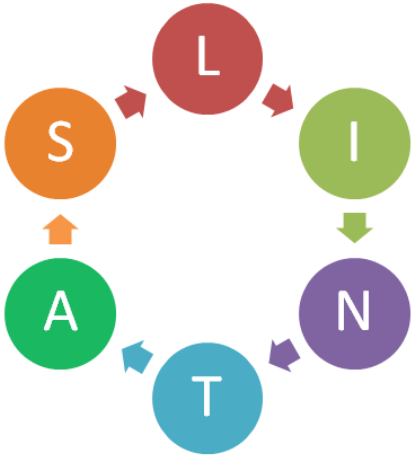EC2 tutorial
-
Amazon AWS EC2 adalah
Amazon Elastic Compute Cloud (EC2) adalah layanan komputasi yang scalable yang memungkinkan pengguna untuk menjalankan aplikasi dan layanan di infrastruktur cloud. EC2 menyediakan kapasitas komputasi yang dapat diubah ukurannya, yang memungkinkan Anda untuk mengganti, menghentikan, atau mengaktifkan instance komputasi berdasarkan kebutuhan. Dalam tutorial ini, kita akan menjelajahi cara menggunakan Amazon EC2 untuk mengelola infrastruktur komputasi Anda.
-
Mengenal Amazon EC2
Amazon EC2 adalah layanan komputasi cloud yang memungkinkan Anda untuk menjalankan instance virtual di lingkungan cloud Amazon Web Services (AWS). Instance ini, dikenal sebagai instance Amazon EC2, merupakan server virtual yang dapat Anda gunakan untuk menjalankan aplikasi dan layanan Anda. Anda dapat memilih dari berbagai jenis instance yang berbeda, yang dirancang untuk memenuhi berbagai kebutuhan kinerja dan kapasitas. Amazon EC2 memungkinkan Anda untuk mengelola infrastruktur komputasi Anda dengan mudah dan efisien.
-
Membuat Instance EC2
Langkah pertama untuk menggunakan Amazon EC2 adalah membuat instance. Ikuti langkah-langkah berikut untuk membuat instance baru:
- Masuk ke AWS Management Console dan buka layanan Amazon EC2.
- Di bagian “Resources” dashboard, klik tombol “Launch Instance”.
- Anda akan diarahkan ke halaman “Choose an Amazon Machine Image (AMI)”. Pilih AMI yang ingin Anda gunakan untuk instance Anda. AMI adalah template yang berisi sistem operasi, perangkat lunak, dan konfigurasi yang diperlukan untuk menjalankan instance Anda.
- Setelah memilih AMI, Anda akan diarahkan ke halaman “Choose an Instance Type”. Pilih jenis instance yang sesuai dengan kebutuhan Anda. Setiap jenis instance memiliki kombinasi sumber daya komputasi, memori, dan penyimpanan yang berbeda.
- Klik “Next: Configure Instance Details” untuk melanjutkan ke halaman konfigurasi instance. Di sini, Anda dapat mengatur berbagai pengaturan, seperti jumlah instance yang ingin Anda jalankan, jaringan dan subnet yang akan digunakan instance, serta opsi penyetelan otomatis.
- Klik “Next: Add Storage” untuk melanjutkan ke halaman konfigurasi penyimpanan. Di sini, Anda dapat mengatur kapasitas penyimpanan yang akan digunakan instance Anda. Anda juga dapat memilih jenis volume penyimpanan yang ingin Anda gunakan.
- Klik “Next: Add Tags” untuk melanjutkan ke halaman penambahan tag. Tag adalah label yang dapat Anda tetapkan ke instance Anda untuk membantu mengelola dan mengatur sumber daya Anda.
- Klik “Next: Configure Security Group” untuk melanjutan ke halaman konfigurasi grup keamanan. Grup keamanan berfungsi sebagai firewall virtual untuk instance Anda, mengontrol lalu lintas masuk dan keluar. Anda dapat membuat grup keamanan baru atau memilih grup keamanan yang ada. Pastikan untuk mengkonfigurasi aturan yang sesuai untuk memungkinkan lalu lintas yang diperlukan, seperti SSH, HTTP, atau HTTPS.
- Setelah mengkonfigurasi grup keamanan, klik “Review and Launch” untuk meninjau konfigurasi instance Anda. Tinjau konfigurasi Anda dan pastikan semuanya sudah benar sebelum melanjutkan.
- Klik “Launch” untuk meluncurkan instance Anda. Anda akan diminta untuk memilih pasangan kunci yang akan digunakan untuk mengakses instance Anda. Jika Anda belum memiliki pasangan kunci, buat satu dengan mengklik “Create a new key pair”. Simpan file kunci privat (.pem) di tempat yang aman, karena Anda akan membutuhkannya untuk mengakses instance Anda.
- Klik “Launch Instances” untuk meluncurkan instance Anda. Anda akan diarahkan kembali ke dashboard Amazon EC2, di mana Anda dapat melihat status instance Anda.
4. Mengelola Instance EC2
Setelah Anda memiliki instance EC2 yang berjalan, Anda dapat mengelolanya melalui AWS Management Console. Beberapa tindakan yang dapat Anda lakukan meliputi:
- Menghentikan (stop) instance: Menghentikan instance akan menghentikan penggunaan sumber daya komputasi, tetapi akan mempertahankan penyimpanan EBS yang terhubung. Ini berguna jika Anda ingin menghentikan sementara instance untuk mengurangi biaya.
- Menggantikan (reboot) instance: Menggantikan instance akan memulai ulang sistem operasi dan semua aplikasi yang berjalan di dalamnya.
- Menghancurkan (terminate) instance: Menghancurkan instance akan menghapus semua sumber daya yang terkait, termasuk volume penyimpanan EBS yang terhubung. Pastikan Anda telah membuat cadangan data yang penting sebelum menghancurkan instance.
-
Menghubungkan Instance EC2
Untuk mengakses instance EC2 Anda, Anda perlu menggunakan SSH (Secure Shell) atau Remote Desktop Protocol (RDP) jika menggunakan sistem operasi Windows. Berikut adalah langkah-langkah untuk mengakses instance EC2 menggunakan SSH:
- Buka terminal atau aplikasi SSH pada komputer Anda.
- Ubah izin file kunci privat Anda (.pem) untuk memastikan hanya Anda yang dapat membacanya. Jalankan perintah berikut: chmod 400 your-key-pair.pem
- Gunakan perintah SSH berikut untuk mengakses instance Anda:
ssh -i your-key-pair.pem ec2-user@your-instance-public-dnsGantilah your-key-pair.pem dengan nama file kunci privat Anda dan your-instance-public-dns dengan DNS publik instance Anda.
- Setelah berhasil terhubung, Anda akan memiliki akses ke shell di instance Anda dan dapat menjalankan perintah yang diperlukan.
6. Mengamankan Instance EC2
Mengamankan instance EC2 Anda sangat penting untuk melindungi data dan aplikasi Anda. Berikut beberapa praktik terbaik untuk mengamankan instance EC2 Anda:
- Gunakan grup keamanan: Pastikan Anda mengkonfigurasi grup keamanan dengan benar, dengan membatasi lalu lintas masuk dan keluar yang diperbolehkan.
- Selalu perbarui sistem operasi dan perangkat lunak: Pastikan Anda menjaga sistem operasi dan perangkat lunak di instance Anda tetap up-to-date dengan pembaruan keamanan.
- Gunakan pasangan kunci: Gunakan pasangan kunci untuk mengotentikasi akses ke instance Anda dan jangan berbagi kunci privat dengan orang lain.
- Monitor log: Rutin tinjau log sistem dan aplikasi untuk mendeteksi aktivitas mencurigakan.
- Pertimbangkan untuk menggunakan layanan AWS tambahan, seperti Amazon GuardDuty atau AWS Shield, untuk melindungi instance Anda dari ancaman keamanan.
7. Menggunakan Amazon Machine Images (AMI)
Amazon Machine Images (AMI) adalah template yang berisi sistem operasi, perangkat lunak, dan konfigurasi yang diperlukan untuk menjalankan instance EC2. Anda dapat menggunakan AMI yang disediakan oleh Amazon, oleh penyedia pihak ketiga, atau membuat AMI Anda sendiri.
Untuk membuat AMI Anda sendiri, ikuti langkah-langkah berikut:
- Konfigurasi instance EC2 Anda dengan sistem operasi, perangkat lunak, dan pengaturan yang diinginkan.
- Buat snapshot dari volume EBS yang terhubung ke instance Anda.
- Dari snapshot tersebut, buat AMI baru dengan mengklik “Create Image” di AWS Management Console.
- Setelah AMI dibuat, Anda dapat meluncurkan instance baru dengan menggunakan AMI tersebut.
8. Mengatur Storage pada EC2
Amazon EC2 mendukung dua jenis penyimpanan: Instance Store dan Amazon Elastic Block Store (EBS). Instance Store adalah penyimpanan sementara yang disediakan oleh perangkat keras host. Data di Instance Store akan hilang jika instance dihentikan atau mengalami kegagalan. Amazon EBS adalah penyimpanan yang persisten dan dapat digunakan untuk menyimpan data yang penting.
Untuk mengelola penyimpanan EBS, ikuti langkah-langkah berikut:
- Buka AWS Management Console dan navigasikan ke layanan EC2.
- Pilih instance yang ingin Anda kelola penyimpanannya.
- Di tab “Storage”, Anda dapat melihat volume EBS yang terhubung ke instance Anda.
- Untuk menambahkan volume baru, klik “Add Volume” dan ikuti langkah-langkah yang diberikan.
- Anda juga dapat membuat snapshot dari volume EBS untuk mencadangkan data Anda.
9. Menggunakan Elastic IP
Elastic IP adalah alamat IP publik yang dapat dialokasikan ke instance EC2 Anda. Alamat IP ini dapat dipindahkan antar instance, memungkinkan Anda untuk menggantikan instance yang gagal atau mengalihkan lalu lintas ke instance baru.
Untuk mengalokasikan Elastic IP, ikuti langkah-langkah berikut:
- Buka AWS Management Console dan navigasikan ke layanan EC2.
- Di sisi kiri, klik “Elastic IPs” di bawah “Network & Security”.
- Klik “Allocate new address” dan ikuti langkah-langkah yang diberikan.
- Setelah Elastic IP dialokasikan, pilih alamat IP dan klik “Actions” lalu “Associate Elastic IP address”.
- Pilih instance yang ingin Anda hubungkan dengan Elastic IP dan klik “Associate”.
Sekarang Elastic IP telah dikaitkan dengan instance Anda, dan Anda dapat menggunakan alamat IP ini untuk mengakses instance Anda.
-
Kesimpulan
Dalam tutorial ini, Anda telah mempelajari cara menggunakan Amazon EC2 untuk mengelola infrastruktur komputasi Anda. Anda telah mempelajari cara membuat dan mengelola instance EC2, menghubungkan dan mengamankan instance, menggunakan AMI, mengatur penyimpanan, dan menggunakan Elastic IP. Dengan pengetahuan ini, Anda sekarang siap untuk memanfaatkan Amazon EC2 untuk menjalankan aplikasi dan layanan Anda di lingkungan cloud yang scalable dan andal. Selamat mencoba!