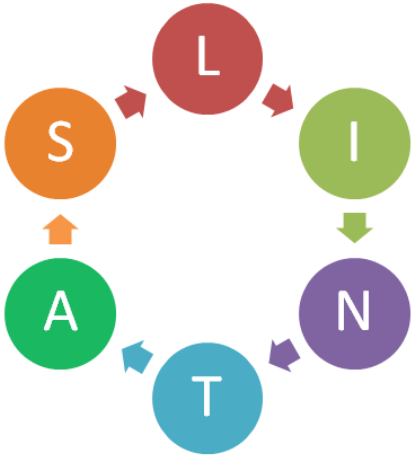Jenkins adalah alat otomasi open source yang berbasis Java, dengan plugin yang dibangun untuk pengembangan, penyebaran, dan otomasi perangkat lunak. Jenkins secara khusus digunakan untuk Continuous Integration dan Continuous Delivery (CI/CD).
Berikut adalah beberapa langkah dasar untuk memulai belajar Jenkins:
-
Instalasi Jenkins
Sebelum bisa mulai mempelajari Jenkins, Anda harus menginstalnya. Anda dapat mengunduh dan menginstal Jenkins dari situs web resmi. Ingat bahwa Anda juga membutuhkan Java untuk menjalankannya karena Jenkins berbasis Java.
-
Mempelajari Antarmuka Jenkins
Setelah instalasi selesai, buka Jenkins melalui browser dan pelajari antarmuka pengguna. Anda akan melihat berbagai menu seperti Dashboard, New Item, People, Build History, Manage Jenkins, dll.
-
Membuat Proyek Jenkins
Dalam Jenkins, proyek juga disebut sebagai ‘Jobs’. Anda dapat membuat proyek baru dengan mengklik ‘New Item’ pada Dashboard, lalu pilih jenis proyek yang ingin Anda buat.
-
Mempelajari Jenkins Pipeline
Jenkins Pipeline adalah serangkaian langkah-langkah yang digunakan untuk menyampaikan versi baru aplikasi. Pipeline memungkinkan Anda mengatur, menguji, dan melakukan deploy aplikasi Anda dengan mudah.
-
Menggunakan Plugin
Jenkins memiliki ribuan plugin yang dapat Anda gunakan untuk mempersonalisasi dan meningkatkan fungsionalitas Jenkins. Anda dapat memilih plugin yang sesuai dengan kebutuhan proyek Anda.
-
Integrasi dengan Alat Lain
Jenkins dapat diintegrasikan dengan banyak alat pengembangan lainnya seperti Git, Maven, Docker, etc. Untuk lebih efektif dalam menggunakan Jenkins, penting untuk memahami bagaimana integrasi ini bekerja.
-
Praktek!
Terakhir dan yang paling penting, praktek! Seperti dengan semua skill, semakin banyak Anda berlatih menggunakan Jenkins, semakin mahir Anda akan menjadi.
Jika Anda menghadapi kesulitan, komunitas Jenkins memiliki banyak sumber daya yang dapat membantu Anda, termasuk dokumentasi, forum, dan grup pengguna.
Bagaimana cara run jenkins diwindows?
Berikut adalah langkah-langkah untuk menjalankan Jenkins di Windows:
-
Unduh Jenkins
Anda dapat mengunduh Jenkins dari situs web resmi di https://www.jenkins.io/. Pastikan Anda mengunduh versi Windows (.zip atau .msi).
-
Install Jenkins
Buka file yang baru saja Anda unduh dan ikuti petunjuk instalasi. Selama proses instalasi, Anda akan diberikan pilihan untuk menjalankan Jenkins sebagai layanan sistem lokal atau sebagai pengguna lokal/domain. Jika Anda tidak yakin, pilih “Run service as LocalSystem”.
-
Mulai Jenkins
Setelah instalasi selesai, Jenkins akan mulai berjalan sebagai layanan Windows. Anda biasanya dapat mengakses Jenkins di browser web Anda dengan membuka http://localhost:8080. Jika port 8080 sedang digunakan oleh layanan lain, Anda mungkin perlu mengkonfigurasi Jenkins untuk menggunakan port yang berbeda.
-
Konfigurasi Awal Jenkins
Saat pertama kali mengakses Jenkins, Anda akan diminta untuk memasukkan kunci administrasi. Anda dapat menemukan kunci ini di file yang ditentukan di halaman yang sama atau di terminal/log output.
Setelah memasukkan kunci, Anda akan diminta untuk menyelesaikan konfigurasi awal. Ini termasuk mengatur pengguna admin dan memilih plugin yang ingin Anda install.
-
Mulai Menggunakan Jenkins
Setelah konfigurasi selesai, Anda siap untuk mulai menggunakan Jenkins! Anda dapat membuat proyek baru, mengonfigurasi pipeline, dan mulai menjalankan pekerjaan. Selamat mencoba! Jangan lupa untuk memeriksa dokumentasi Jenkins jika Anda memerlukan bantuan lebih lanjut.
Apa perintah untuk stop dan start jenkins http://localhost:8080?
Jika Anda menjalankan Jenkins sebagai layanan Windows, Anda dapat memulai dan menghentikan layanan tersebut melalui Command Prompt (CMD) atau PowerShell. Berikut adalah cara untuk melakukannya:
-
Membuka Command Prompt atau PowerShell dengan hak Administrator.
Anda dapat melakukannya dengan mencari ‘cmd’ atau ‘PowerShell’ di menu Start, klik kanan pada program tersebut, dan pilih ‘Run as administrator’.
-
Menghentikan layanan Jenkins.
Anda bisa menggunakan perintah berikut:
net stop Jenkins
Jika nama layanan Jenkins di sistem Anda berbeda, Anda perlu mengganti ‘jenkins’ di perintah di atas dengan nama layanan yang benar.
-
Memulai layanan Jenkins.
Anda bisa menggunakan perintah berikut:
net start Jenkins
Sama seperti sebelumnya, jika nama layanan Jenkins di sistem Anda berbeda, Anda perlu mengganti ‘jenkins’ di perintah di atas dengan nama layanan yang benar.
Ingatlah bahwa Anda harus menjalankan Command Prompt atau PowerShell sebagai administrator untuk dapat menjalankan perintah ini. Jika Anda tidak memiliki hak administrator, Anda mungkin perlu meminta bantuan dari administrator sistem Anda.
Bagaimana cara register ssh-keygen yang sudah kita buat ke dalam jenkins?
Jika Anda telah membuat kunci SSH menggunakan ssh-keygen dan ingin mendaftarkannya ke Jenkins, Anda dapat mengikuti langkah-langkah berikut:
-
Buka Jenkins
Pertama, buka Jenkins di browser Anda (biasanya di http://localhost:8080 kecuali jika Anda mengubah portnya).
-
Buka Pengaturan Kunci SSH
Buka halaman konfigurasi Jenkins dengan mengklik Manage Jenkins di menu utama, lalu pilih Configure System.
Gulir ke bawah ke bagian SSH Keys dan klik tombol Add.
-
Tambahkan Kunci SSH Anda
Dalam jendela yang muncul, Anda harus memberikan ID unik untuk kunci Anda (misalnya, “my_ssh_key”), dan Anda harus memasukkan kunci privat SSH Anda.
Untuk mendapatkan kunci privat SSH Anda, Anda harus membuka file yang dibuat oleh ssh-keygen. Biasanya, ini adalah file ~/.ssh/id_rsa (kecuali jika Anda telah menyimpannya di lokasi lain atau memberinya nama yang berbeda). Buka file ini dengan editor teks apa pun, salin isinya, dan tempelkan ke dalam kotak Key.
Setelah itu, klik tombol Add.
-
Gunakan Kunci SSH Anda
Sekarang kunci SSH Anda telah ditambahkan ke Jenkins. Anda dapat menggunakannya dalam konfigurasi job Jenkins Anda. Misalnya, Anda dapat memilihnya dalam pengaturan Git jika Anda menggunakan Git melalui SSH.
Ingatlah bahwa kunci ini adalah kunci privat dan harus dirahasiakan. Jangan membagikannya atau mengunggahnya ke tempat yang tidak aman.
Catatan: Proses ini mungkin sedikit berbeda tergantung pada versi Jenkins dan plugin yang Anda gunakan. Jika Anda tidak dapat menemukan opsi ini, periksa dokumentasi Jenkins dan plugin Anda.
Error yang biasa muncul ketika menghubungkan Github ke Jenkins dengan SSH.
"Failed to connect to repository : Command "git.exe ls-remote -h -- git@github.com:hariskasmintoaji/Belajar.git HEAD" returned status code 128: stdout: stderr: No ED25519 host key is known for github.com and you have requested strict checking. Host key verification failed. fatal: Could not read from remote repository.".
Cara mengatasi error tersebut.
Pesan error tersebut menunjukkan bahwa Jenkins mencoba mengakses repositori Git Anda melalui SSH, tetapi tidak dapat memverifikasi kunci host untuk github.com. Ada beberapa cara untuk memperbaikinya:
-
Matikan Strict Host Checking
Jika Anda tidak terlalu khawatir tentang man-in-the-middle attacks, Anda dapat menonaktifkan pemeriksaan ketat host SSH. Ini dapat dilakukan dengan menambahkan entri berikut ke file ~/.ssh/config di mesin yang menjalankan Jenkins:
Host github.com StrictHostKeyChecking no
Ini akan memberi tahu SSH untuk otomatis menerima kunci host baru. Ingatlah bahwa ini dapat membuat Anda rentan terhadap jenis serangan tertentu.
-
Tambahkan Kunci Host GitHub ke Known Hosts
Cara yang lebih aman adalah menambahkan kunci host GitHub ke file known_hosts SSH Anda. Anda dapat melakukan ini dengan menjalankan perintah berikut di mesin yang menjalankan Jenkins:
ssh-keyscan -t rsa github.com >> ~/.ssh/known_hosts
Ini akan menambahkan kunci host GitHub ke file known_hosts Anda, yang berarti SSH akan mengenali dan mempercayainya di masa mendatang.
Sebelum menjalankan perintah ini, pastikan bahwa Anda memiliki akses ke akun pengguna yang sesuai di mesin tersebut dan bahwa direktori ~/.ssh ada dan dapat ditulis.
-
Periksa Kunci SSH Anda
Jika masalah ini terus berlanjut, mungkin ada masalah dengan kunci SSH Anda. Pastikan bahwa Anda telah mengupload kunci publik SSH Anda ke GitHub dan bahwa Anda telah mendaftarkan kunci privat yang sesuai di Jenkins.